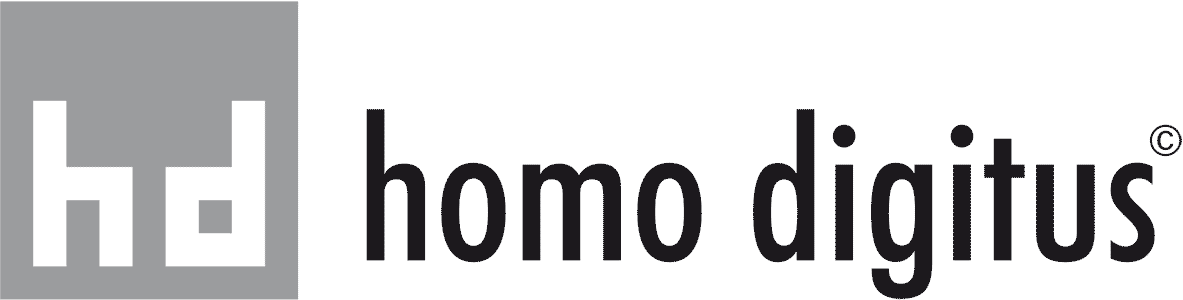Deck ist eine simple, dafür extrem flexible App für die Nextcloud, die richtig eingesetzt, die täglichen Arbeitsabläufe übersichtlicher und effektiver gestalten kann.
Das ganze basiert auf dem „Kanban“-System, welches bereits 1947 von Taiichi Ohno bei Toyota in Japan entwickelt wurde. Übersetzt bedeutet es so viel wie Karte oder auch Tafel und wird heutzutage bereits auf der ganzen Welt erfolgreich eingesetzt.
Das sollte als Grundinformation an dieser Stelle ausreichen und wir starten direkt einmal durch…
Ein neues Board erstellen …
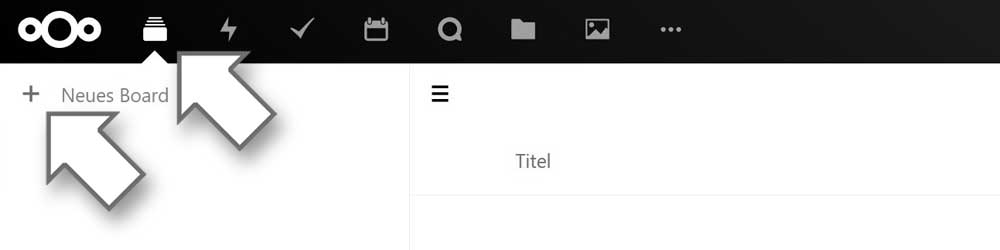
Zuerst wählen wir die App „Deck“ in der obersten Leiste (Voraussetzung ist selbstverständlich, dass die App bereits installiert ist). Anschliessend reicht ein Klick auf das Pluszeichen um ein neues Board (zu deutsch „Tafel“) zu erstellen.
Damit haben wir unsere erste „Kanban“.
Mit einem Klick in das Textfeld, können wir das Board (die Tafel) benennen. Wenn wir mit der Maus ein wenig aus dem Textfeld herausfahren, erscheint ein Kreis mit einer Pipette, damit können wir unserer Tafel eine farbliche Kennung verpassen, der abschliessende Klick auf den Pfeil nach rechts, schliesst unsere Eingabe ab.
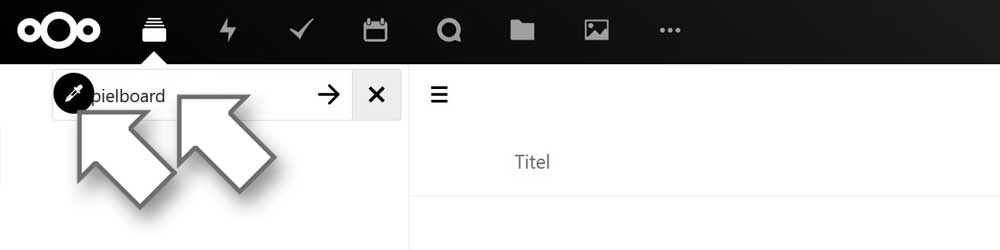
Das Board zugänglich machen…
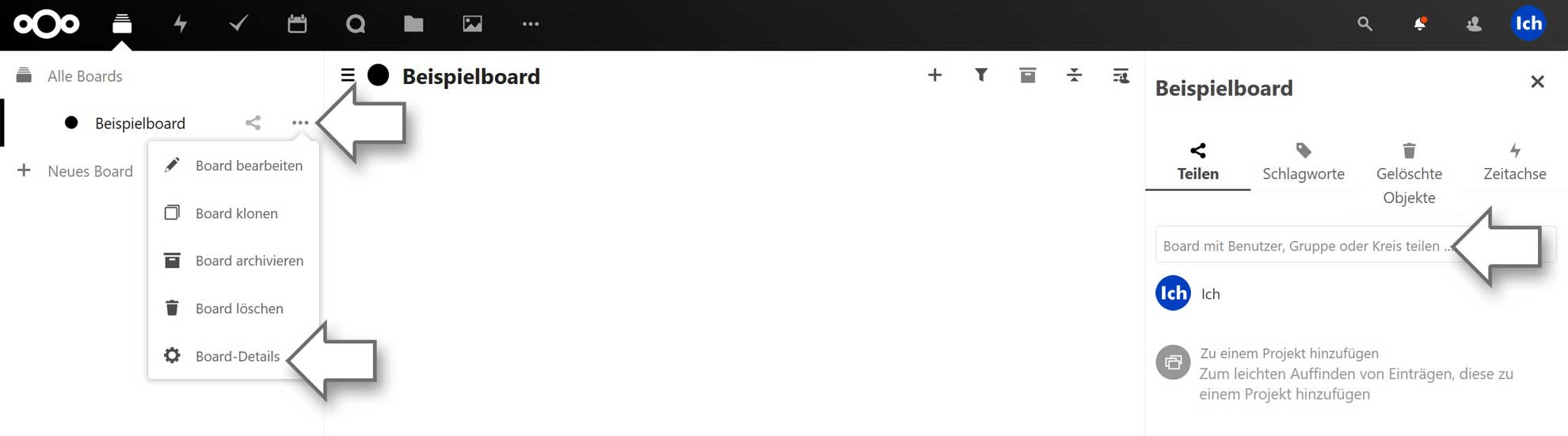
Nicht jedes Board ist für jeden relevant, daher ist der nächste wichtige Schritt, dass Board für entsprechende Mitarbeiter freizugeben, machen wir das nicht, haben wir ein schönes Board, was leider nur niemand zusehen bekommt.
Dazu klicken wir auf die drei Punkte […] und anschliessend auf „Board-Details“, danach öffnet sich auf der rechten Seite ein Optionsbereich. Hier klicken wir auf das Feld „Board mit Benutzer, …“
Personen einem Board zuweisen.
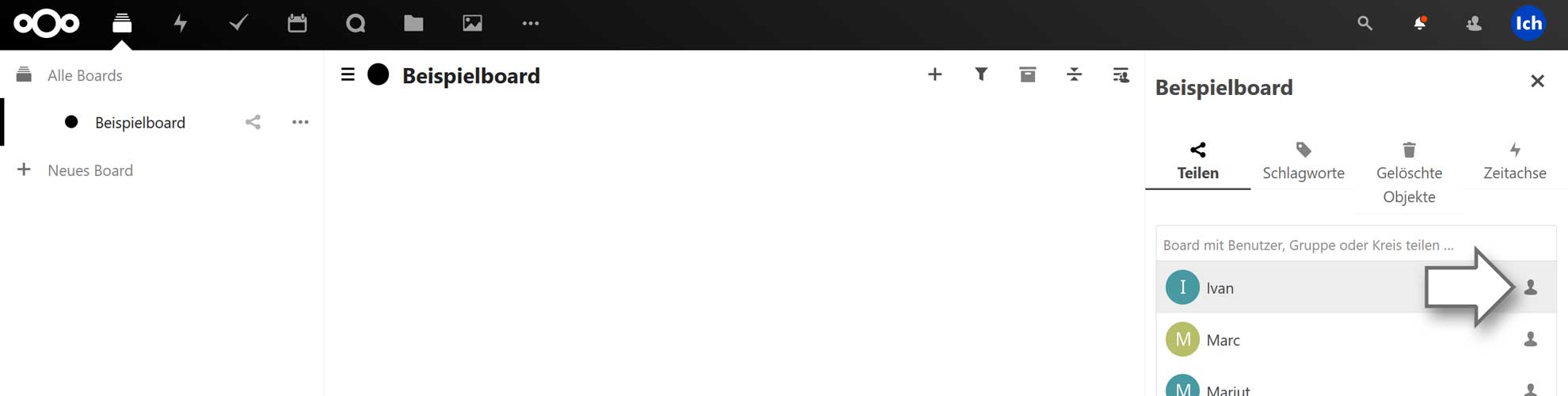
In dem dropdown-Feld erscheint nun eine Liste der im System registrierten User (Benutzer, Mitarbeiter, …), hier klicken wir nun auf das Personen-Symbol um das Board für diese Person sichtbar zu machen.
Personen bestimmte Rechte erteilen.
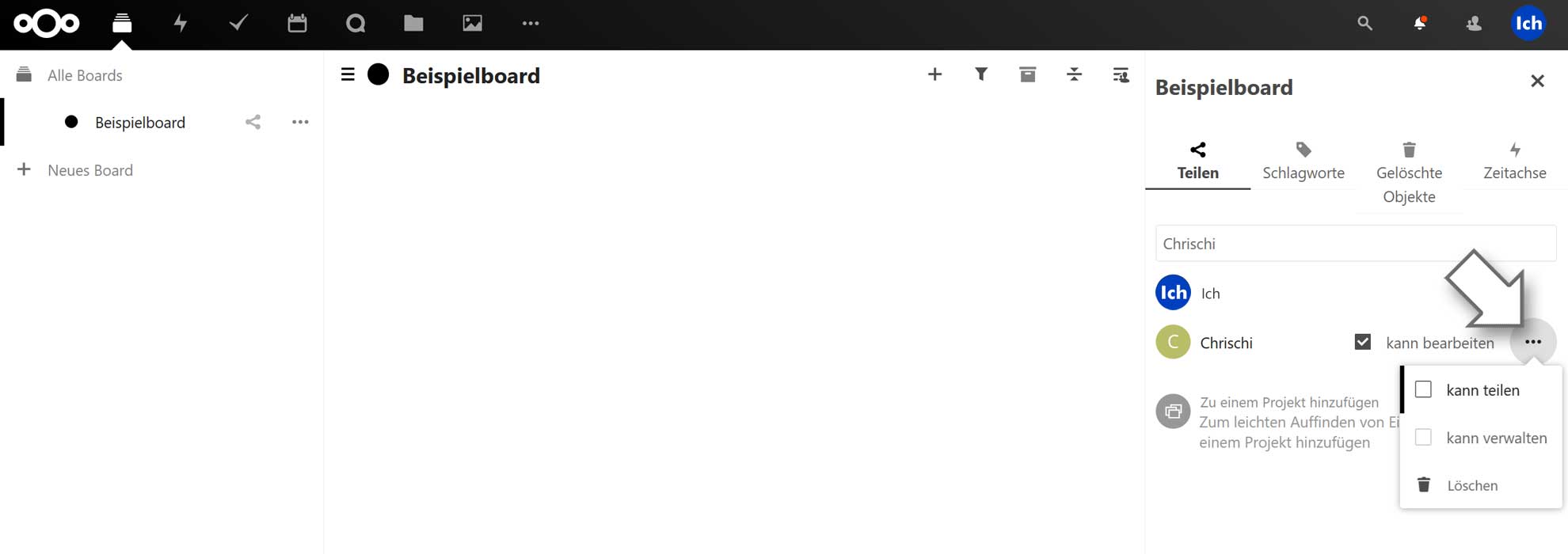
Mit einem Klick auf die drei Punkte […] hinter dem Namen des gewählten Mitarbeiters, können wir nun entscheiden, was und ob dieser mit unserem Board interagieren darf. Wie man sieht können wir diese Person auch jederzeit wieder den Zugang zu unserem Board verwehren („löschen“).
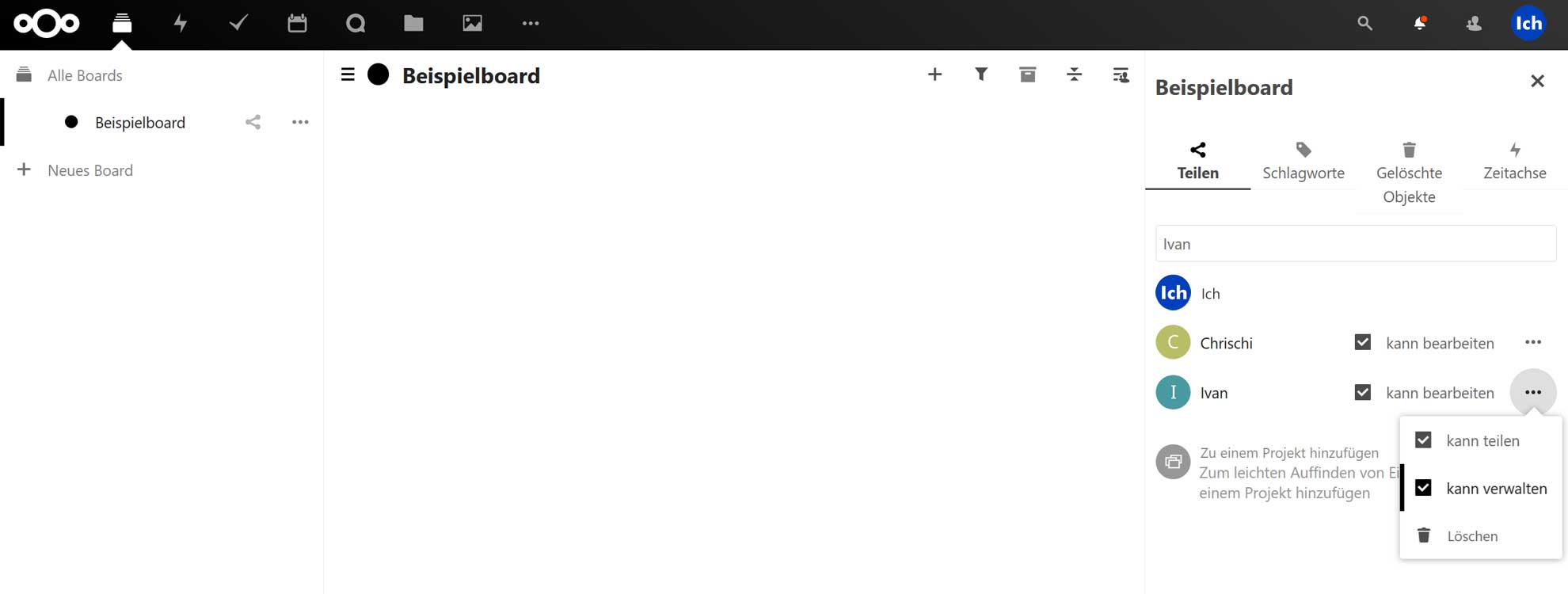
Dieses Spielchen können wir nun so lange wiederholen, bis entweder die Liste leer ist oder wir alle zusammen haben, die wir an „board“ haben möchten.

Mit diesem kleinen Button können wir übrigens auch direkt die Optionsspalte des Board ein- & ausblenden…

… manchmal braucht man halt ein wenig mehr Platz.
Unser Board steht (bzw. unsere Tafel hängt), doch viel anfangen kann man damit so noch nichts. Das Board kann man sich wie die Tafel in einer Universität vorstellen, sie befindet sich in einem Hörsaal, wo es ausschliesslich um ein bestimmtes Thema geht. Das Hauptthema haben wir mit dem Board benannt, die Unterthemen/Bereiche geben wir vor in Form von „Listen“ …
Eine neue Liste in Deck anlegen.

Ein simpler Klick auf das Pluszeichen (rechte Seite) und schon legen wir eine neue Liste an.
In einer Liste eine neue Karte anlegen.

Wie schon von der Benennung des Board her bekannt, können wir die Liste mit einem Klick in das Textfeld bezeichnen (und somit das „Unterthema“ vorgeben). Unsere Struktur („Lehrplan“) steht und nun kommen wir zur eigentlichen „Unterrichtsstunde“, hierzu klicken wir auf „Karte erstellen“, doch festhalten, was so unspektakulär klingt, eröffnet eine völlig neue Welt …
Nutzungsmöglichkeiten von Karten.

Die Sache mit den drei Punkten […] und dem Optionsbereich kennen wir ja schon irgendwoher und die Möglichkeit diese eine Karte ganz speziellen Personen zuzuordnen auch, neu hingegen ist beispielsweise, dass man zu der Karte Dokumente hochladen/anhängen kann, was so ziemlich alles sein kann, von Fotos, Videos, Unterlagen, etc. Zudem haben wir eine Art Chat (Kommentare), wo jeder seine Ideen beisteuern kann, eine Zeitachse um nachvollziehen zu können, wer, was, wann, gemacht hat. Wir können der Karte eine Beschreibung verpassen, eine „Deadline“ (via Ablaufdatum) und soviele Schlagworte wie wir wollen. Es gibt eine vorgegebene Standard-Schlagworte wie „Dringend“, etc… und wir können selbst Schlagworte definieren, damit setzen wir gewissen farbliche Akzente, sieht dann ungefähr so aus …
Tagging bei Karten (Schlagworte zuweisen)
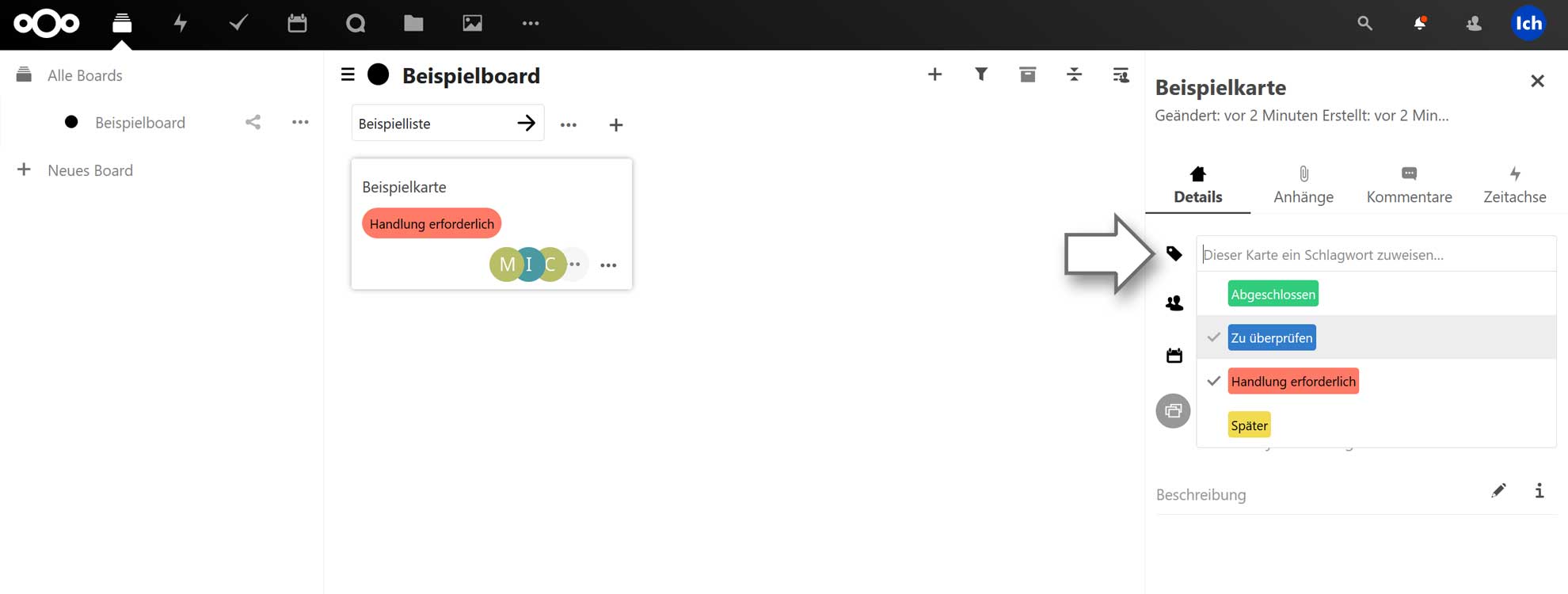
Und so sieht es aus, wenn wir mehr als eine Liste auf unserem Board haben …
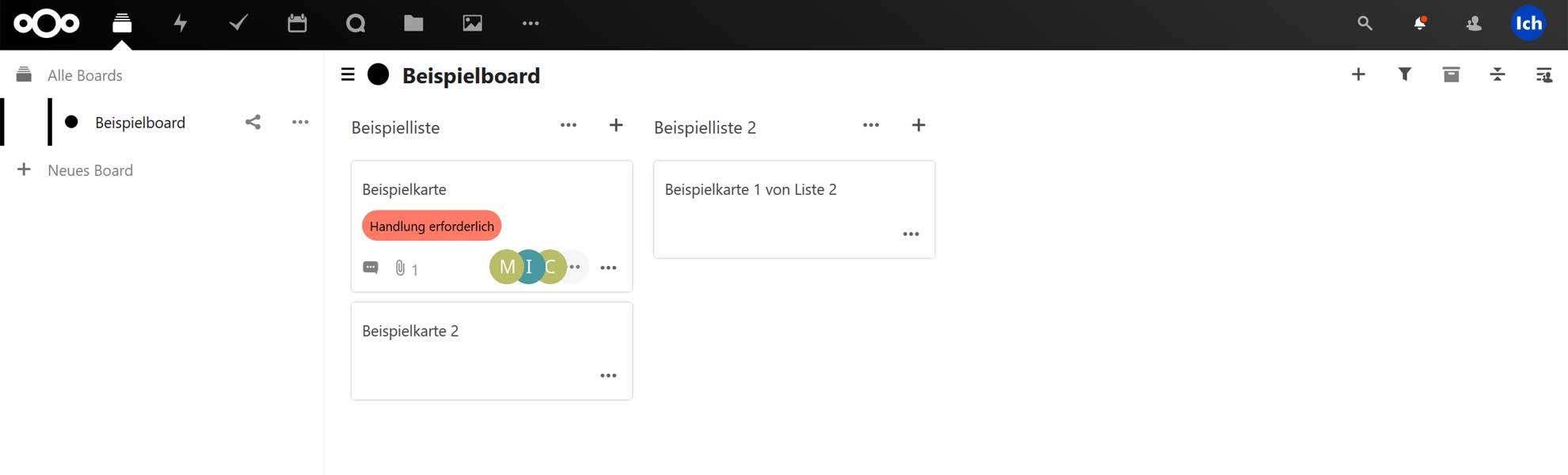
Jetzt erkennt man vielleicht auch eher den Sinn des Buttons „Optionsbereich/Details“, denn manchmal möchte man mehr Listen und Karten sehen. Theoretisch können wir unendlich viele Boards, Listen & Karten anlegen und diese beliebig mit Kontakten verknüpfen.
Durch das grundsätzlich simple (doch sehr mächtige) Prinzip, kann man „Kanban“ (aka „Deck“) für alle Bereiche in einem Unternehmen einsetzen. Ein riesen Vorteil ist die Verfügbarkeit aller relevanten Daten & Unterlagen. Vorbei sind die Zeiten das jemand seine Festplatten, Schreibtisch, Schrank durchsuchen musste, denn alles ist Projektorientiert an seinem Platz.